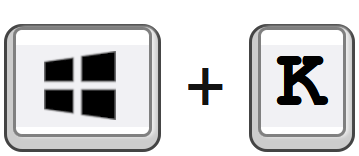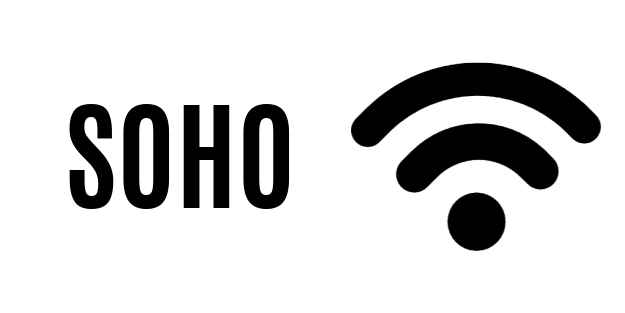
Din enhed skal være forbundet til WiFiet SOHO.
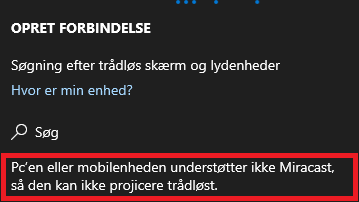
Hvis intet dukker op, understøtter din PC ikke Miracast, og du kan vælge enten at bruge Chromecast.
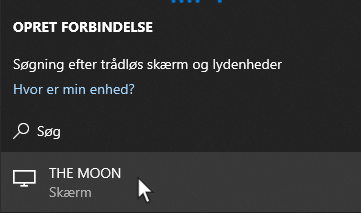
Klik på den enhed hvis navn matcher navnet på det mødelokale du befinder dig i.
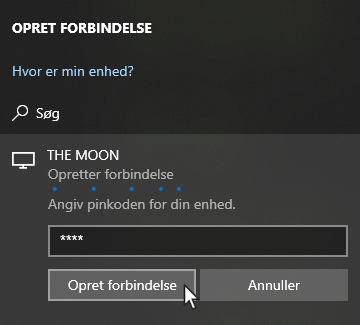
På skærmen/projektoren vises nu en pinkode. Indtast den som vist og klik Opret forbindelse.
I nogle tilfælde må du igen bruge Windowstasten + k for at få menuen vist!
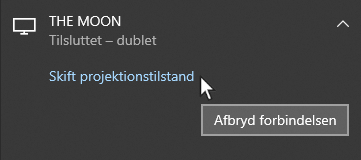
Når din computer er forbundet vil den som udgangspunkt dublere din computerskærm. Klikker du Skift projektionstilstand, vil du blive præsenteret for en række andre mulige projektionstilstande.
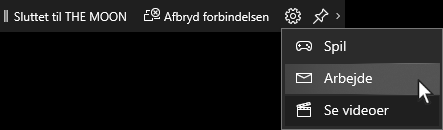
Når din computer er forbundet vil en kontrolmenu vises øverst på skærmen. Her kan du blandt andet optimere forbindelsen. Klik på tandhjulet, og vælg profil.