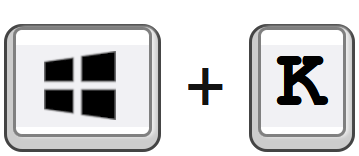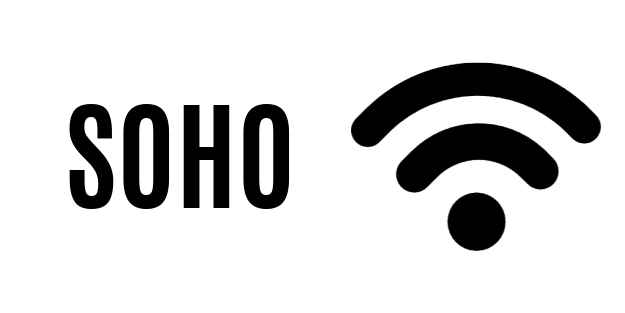
Your device must be connected to the WiFi SOHO.
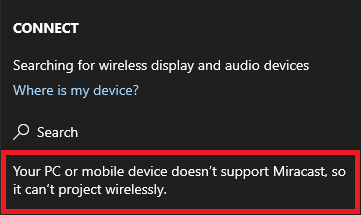
If no devices is shown, your PC does not support Miracast and you can choose to use Chromecast.
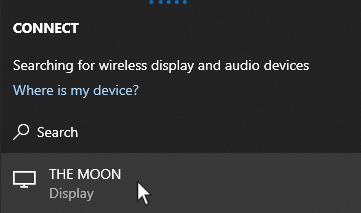
Click on the device whose name matches the name of the meeting room in which you are present.
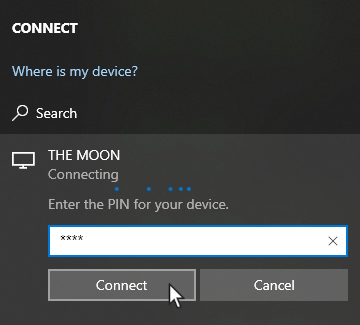
A PIN code is now displayed on the screen / projector. Enter it as shown and click Connect.
In some cases you have to use the Windows key + k again to display the menu!
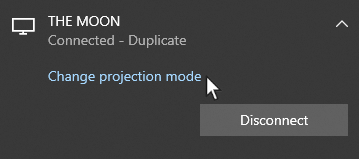
Once your computer is connected, it will by default duplicate your computer screen. If you click Change projection mode, you will be presented with a number of other possible projection modes.
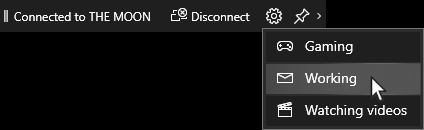
Once your computer is connected, a control menu will appear at the top of the screen. Here you can, among other things, optimize the connection. Click on the gear and select profile.